

NOTE: The screens depicted in these Help files reflect Quick Ship Version 5.3.0.XXXX. Earlier Versions may not have the same screens but field functionality remains the same.
Hyperlinks to TOPICS:
Basic Information
Address
Shipping Information
Additional Information
References
International Preferences
Shipping Preferences
Bill of Lading
LTL Generic Carrier Information
From the initial entry screen, select 'Setup'.
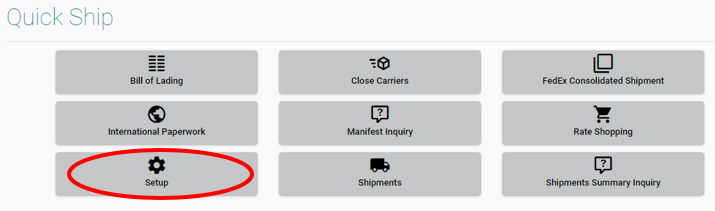
Select the 'Facilities' Icon.

This file is used to define and manage Facilities. A facility is a physical location from where orders are shipped.
At least one facility would have been added during installation. Add any additional Facilities.
Use the 'Add Facility' to add a NEW facility.
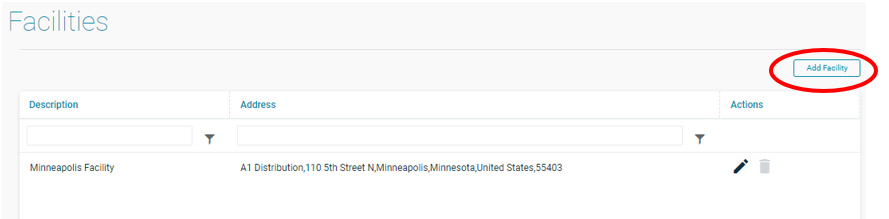
To edit an existing Facility, select the Edit Pencil icon to View/Edit the information for that Facility.

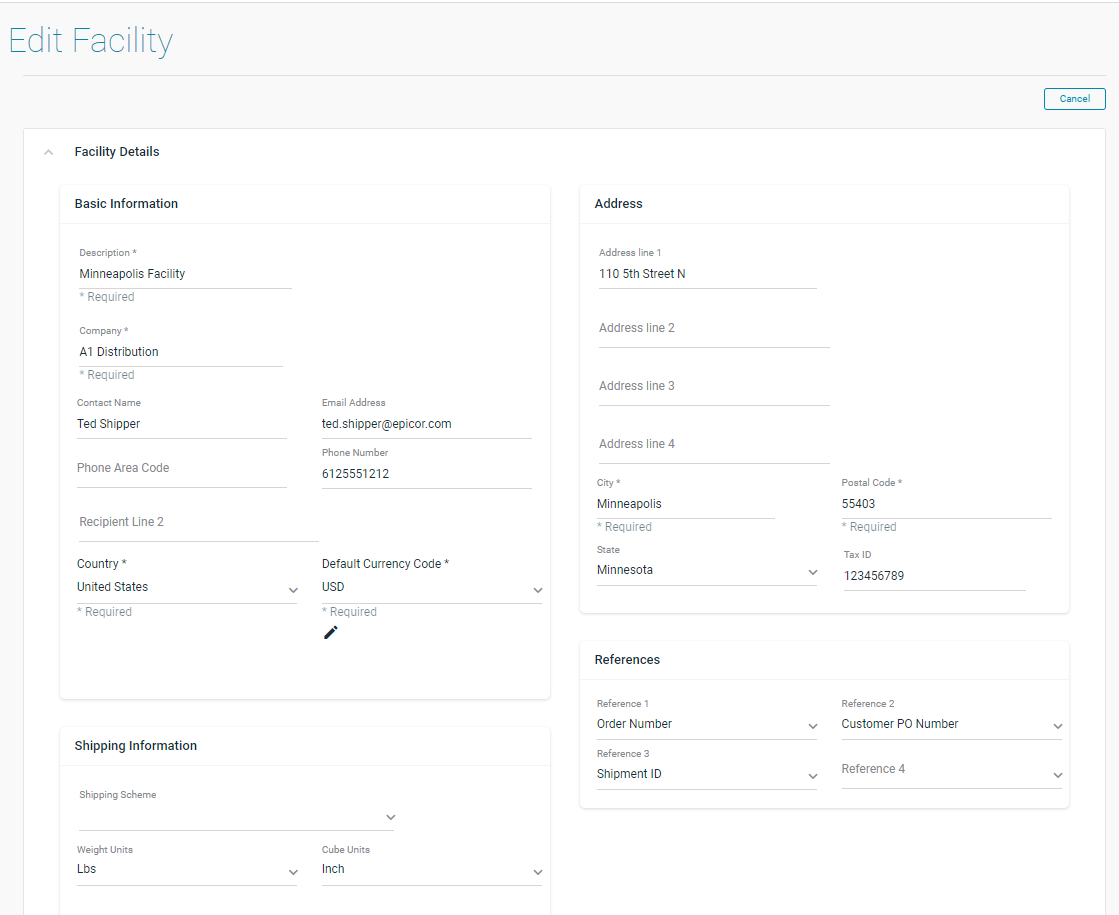
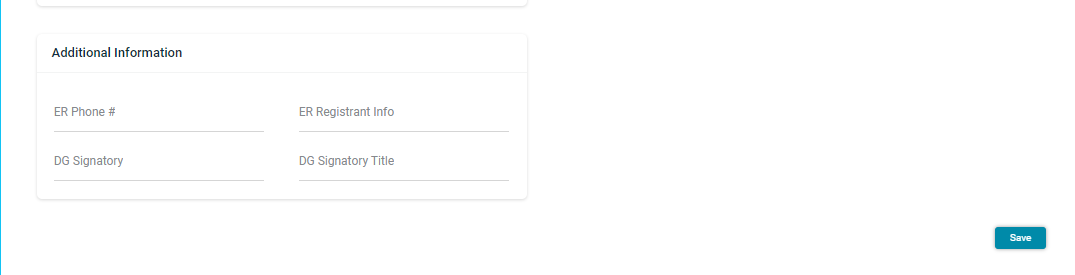
Basic Information:
Description:
Name of the Facility.
Company:
Name of the Company this Facility belongs to. (May be the same as the Facility Name)
Contact Name:
Enter the name of the individual or department you wish to have listed as the primary contact as you would have it appear on shipping labels and documents. Contact information for the facility is also important for shipment requests.
EMail Address
Enter the Email address used to contact the individual or department you listed as the Contact Name. This data may be used in other areas of the application where automatic notifications may be requested from foreign data bases (e.g. carrier delivery confirmations, customs tracking numbers, etc.).
Phone Area Code:
Phone Number:
Enter the phone number used to contact the individual or department you listed as the Contact Name.
Recipient Line 2
Country:
Select the Facilities Country Location from the pull down.
Default Currency Code:
Select USD for the Default Currency Code. This is the only Currency currently used in Quick Ship
Address:
Address Line 1 - 4:
Enter relevant address lines.
City:
Enter Facility City.
Postal Code:
Enter Facility Postal Code.
State:
Enter Facility State.
Tax ID:
Enter the tax identification number as it should appear on shipping documents for shipments processed from this Facility.
Shipping Scheme:
If you want to apply additional charges to the freight charges assessed by the carrier, you can use the drop list to select any of the charge schemes you have created using the Shipping Schemes module.
After reviewing SetUp | Facilities | Shipping Charge Schemes; you may want to revisit this screen after the Shipping Charge Schemes have been setup.
When a shipment is processed; the scheme associated with the facility will be used to calculated this additional charge using the defined business rules and add it to the charge calculated by the carrier. This will be the total freight charge passed back to the E10 for invoicing.
NOTE:
If a specific customer has an associated shipping charge scheme, the Facility level shipping charge scheme will be ignored when calculating the freight costs - you cannot assess both a customer-level and a facility-level scheme to a shipment.
Weight Units:
Enter the default weight units Quick Ship will be using for calculations of carrier rate quotes and shipping paperwork.
- Pounds
- Kilograms
Cube Units:
Enter the default cube units Quick Ship will be using for calculations of carrier rate quotes and shipping paperwork.
- Inches
- Centimeters
References:
Reference 1 - 4:
The values you enter here will print on the Tracking Labels if not overridden by the Carrier record.
FedEx allows Ref1, Ref2, Ref3 and Ref 4.
UPS allows Ref1 and Ref2.
Epicor Quick Ship recommends using:
Reference 1 : Order Number
Reference 2 : Customer PO Number
Reference 3 : ShipmentID
Additional Information:
ER PHONE #: (Emergency Response for Hazmat Goods ONLY)
If this Facility ships products classified as hazardous materials, enter the phone number that should be called in the event there is a problem during the transportation of the shipment to the Consignee. This information will appear on the required shipping paperwork unless it is overridden for a specific Hazmat Group.
ER Registrant Info: (Emergency Response For Hazmat Goods ONLY)
If this Facility ships products classified as hazardous materials, enter the offeror name (or contract number registered with the emergency response provider) that will provide expertise for the proper handling of this class of hazardous materials in the event there is a problem during the transport of goods to the consignee. This information will appear on the required shipping paperwork unless it is overridden for a specific Hazmat Group.
DG PHONE #: (Emergency Response for Dangerous Goods ONLY)
If this Facility ships products classified as dangerous goods, enter the phone number that should be called in the event there is a problem during the transportation of the shipment to the Consignee. This information will appear on the required shipping paperwork unless it is overridden for a specific Hazmat Group.
DG Registrant Info: (Emergency Response For Dangerous Goods ONLY)
If this Facility ships products classified as dangerous goods, enter the offeror name (or contract number registered with the emergency response provider) that will provide expertise for the proper handling of this class of dangerous goods in the event there is a problem during the transport of goods to the consignee. This information will appear on the required shipping paperwork unless it is overridden for a specific Hazmat Group.
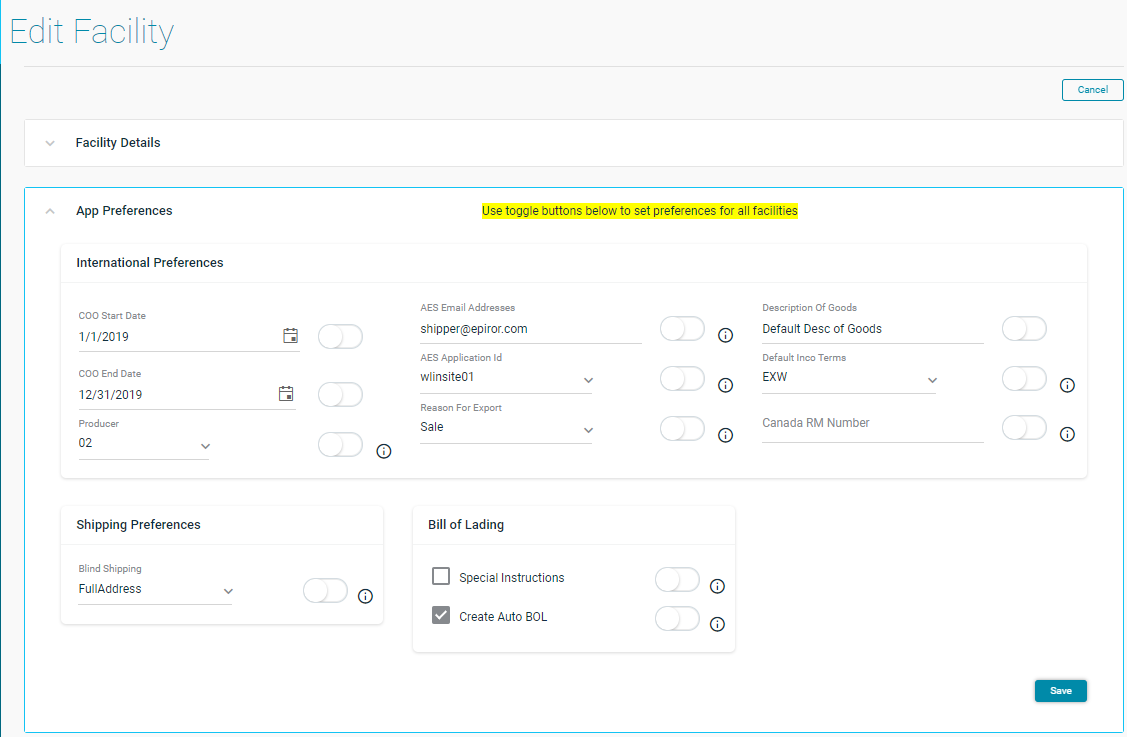
NOTE: Use toggle buttons below to optionally set preferences for all facilities.
COO Start Date:
Used on International Documents
COO End Date:
Used on International Documents
Producer:
Sets the default producer code on International Paperwork.
01 - Available Upon Request
02 - Same as Shipper
03 - Attached
04 - Unknown
AES Email Address:
Enter comma separated list of email addresses that will receive ITN email notifications from AES upon completing a successful filing. If no application setting then the email address sent in the filing request will use the login user email address.
AES Application ID:
This will control which environment is being accessed when sending AES files to aesdirect.gov.
wlinsite01 = production
wlinsite02 = test
NOTE: The test environment DOES NOT return a valid ITN. The wlinsite02 environment is ONLY to verify that you are able to successfullu connect toe the https://ace.cbp.dhs.gov/ website.
Reason for Export:
Sets the default Description of Goods for International Documents.
Gift
Repair
Sale
Sample
Warranty
Description of Goods:
Sets the default Description of Goods for International Documents.
Default Inco Terms:
Sets the default Inco terms for International Documents.
CFR - Cost and Freight
CIF - Cost, Insurance and Freight
CIP - Carriage and Insurance Paid
CPT - Carriage Paid To
DAP - Delivery at Place
DAT - Delivery at Terminal
DDP - Delivery Duty Paid
EXW - ExWorks
FAS - Free AlongSide Ship
FCA - Free Carrier
FOB - Free on Board
Canada RM Number:
This setting will capture the unique 4-digit Canada RM Number assigned to the exporter by the Canada Border Services Agency.
Shipping Preferences:
Blind Shipping:
If using blind shipping the Blind Shipping Option,this option determines whether to replace the ENTIRE Return/Ship From address with the Customer's SoldTo address or just the NAME of the SoldTo customer.
Special Instructions:
Currently an xshipparms.ini flag - If this is set, the special instruction on the Shipment will come over automatically to the BOL.
Create Auto BOL:
If selected, the BOL will be created automatically for all truck carrier shipment even if the PRO# is not available.
NOTE: This also will automatically print the BOL forms you have created in Document Manager.
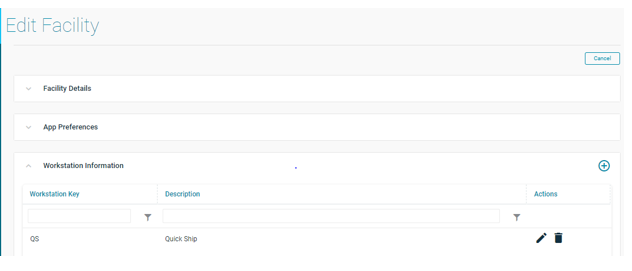
Workstation Function allows for adding and/or modifying the Label and Forms printer and the Label Type for Workstations..
The Workstations File is designed to setup and/or modify workstation configurations, the associated printer and options. While a facility is a physical location from where orders are shipped, the workstation is an area within that facility where the shipper will conduct his or her work. At least one workstation is required and should have been setup during installation.
Users will login to a specific workstation at a certain facility in the application.
Select the Edit Pencil to View/Edit the Information for a specific Workstation.
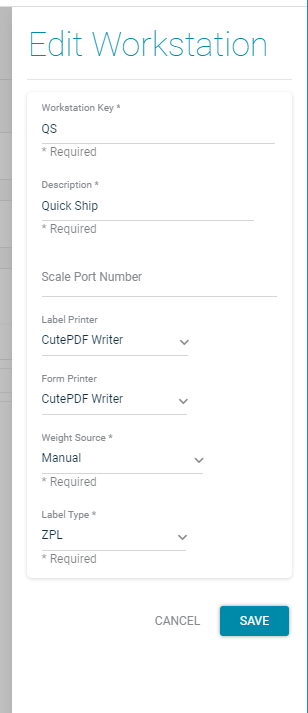
Workstation Key:
The workstation name MUST match the E10 Workstation Station ID.
Description:
This field is used to define an extended descriptive name of the workstation.
Scale Port Number:
Label Printer:
This field is used to define the Printer to be used for labels by this Workstation. The list is a dynamic lost that will reflect the current printers currently available in your environment.
Form Printer:
This field is used to define the Printer to be used for forms by this Workstation. The list is a dynamic lost that will reflect the current printers currently available in your environment.
Weight Source:
E10 customers will use the Manual option for Weight Source. The weight of the container will be retrieved from the E10 application.
Manual
Scale
Calculated
Label Type:
This field is used to define the type of Label Printer in the Label setup.
Options include:
ZPL
EPL
PNG
GIF
The Carrier file is used to define the carriers at a global level. Default and Global Information are maintained at this level.
Select the Edit Pencil to View/Edit the Information for that Carrier.
Carrier Actions allows for adding Carriers or modifying the Default Rate basis and/or the Rate Adjustment %.
Note: Care should be taken to not modify the Account Number and Web Service URL. These values are created when the Carrier record is created and modifying them could cause unexpected results. It is the methodology that allows Quick Ship to add options used in the SetUp | Ship Codes windows for mapping.
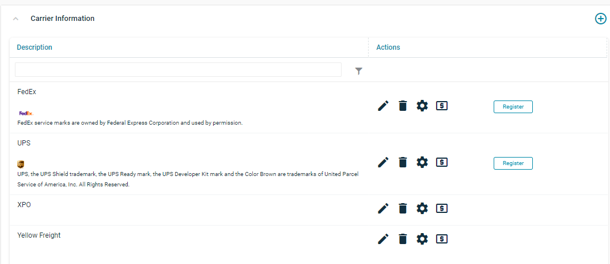
Set to all Facilities:
If selected, the above Variable Handling Charge Fields will be assigned to all Facilities.
EDIT
Pencil Options:
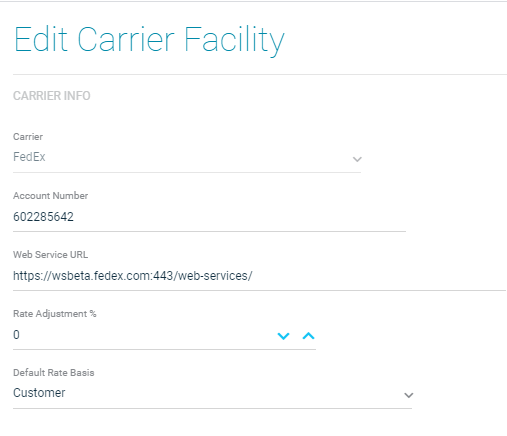
Carrier:
This field is informational to identify the Carrier you are viewing the information of.
Account #:
This field is used to define the carrier specific account number for this facility.
Web Service URL:
This field is used to define the actual URL used for the Web Service.
Rate Adjustment %:
This field is used to adjust the value returned from the Default Rate Basis.
Default Rate Basis:
This field is used to define the Default Rate Basis for the carrier.
Customer = The Customers Negotiated Rate.
Daily = The published rates for the carrier.
List = The published rates for the carrier.
APP
Preferences Option:
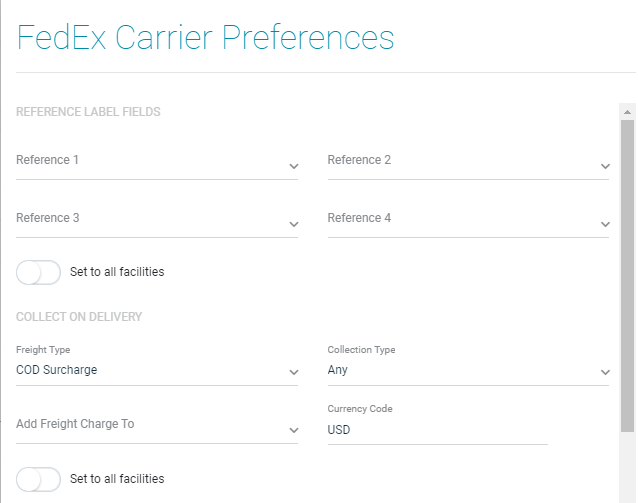
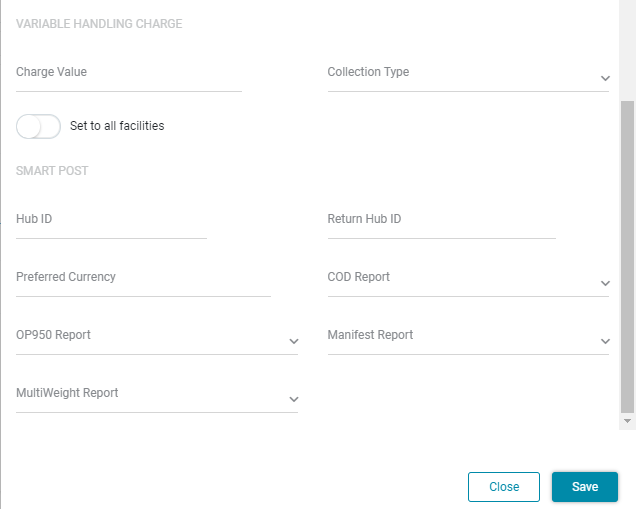
Reference Label Fields:
Reference 1 - 4:
Select where on the FedEx Label you want the values from the Facility | Reference field selection should print.
REF
INV
PO
DEPT
If no fields are selected;
FedEx Inv: prints Facility Reference 3
FedEx PO: prints Facility Reference 2
FedEx Ref: prints Facility Reference 1
FedEx Dept: prints Facility Reference 4
Set to all Facilities:
If selected, the above Reference Label Fields will be assigned to all Facilities.
Collect On Delivery:
These settings control the parameters used by FedEx to calculate and add the shipper COD amounts to the FedEx charges.
Freight Type:
COD Surcharge:
Net Charge:
Net Freight:
Total Customer Charge:
Collection Type:
None:
Cash:
Guaranteed Funds:
Company Check:
Personal Check:
Add Freight Charge To:
Sum of Packages:
Current Package:
Currency Code:
Set to all Facilities:
If selected, the above COD Fields will be assigned to all Facilities.
Variable Handling Charge:
These settings control the parameters used by FedEx to calculate and add the shipper additional handling charges to the FedEx freight costs.
Charge Value:
This application setting controls the amount or percentage applied by FedEx when calculating the shipper additional handling charges based on the Collection Type below.
Collection Type:
Fixed Amount
Base Charge
Net Charge Excluding Taxes
Net Charge
Net Freight
Set to all Facilities:
If selected, the above Variable Handling Charge Fields will be assigned to all Facilities.
SmartPost:
Hub ID:
Preferred Currency:
OP 950 Report:
Yes
No
Multiweight Report:
Yes
No
Return Hub ID:
COD Report:
Yes
No
Manifest Report:
Yes
No
The
Rates/Zones icon is NOT
used for FedEx Carrier.
EDIT Pencil Options:
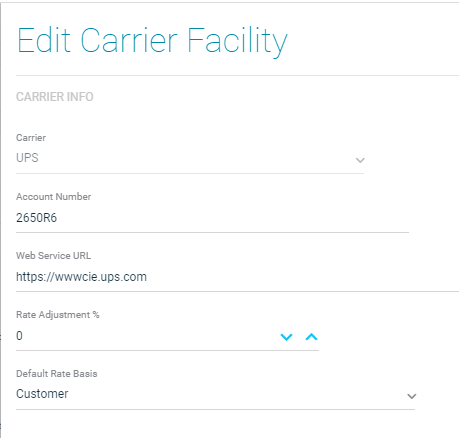
Carrier:
This field is informational to identify the Carrier you are viewing the information of.
Account #:
This field is used to define the carrier specific account number for this facility.
Web Service URL:
This field is used to define the actual URL used for the Web Service.
Rate Adjustment %:
This field is used to adjust the value returned from the Default Rate Basis.
Default Rate Basis:
This field is used to define the Default Rate Basis for the carrier.
Customer = The Customers Negotiated Rate.
Daily = The published rates for the carrier.
List = The published rates for the carrier.
UPS
Carrier Preferences Option:
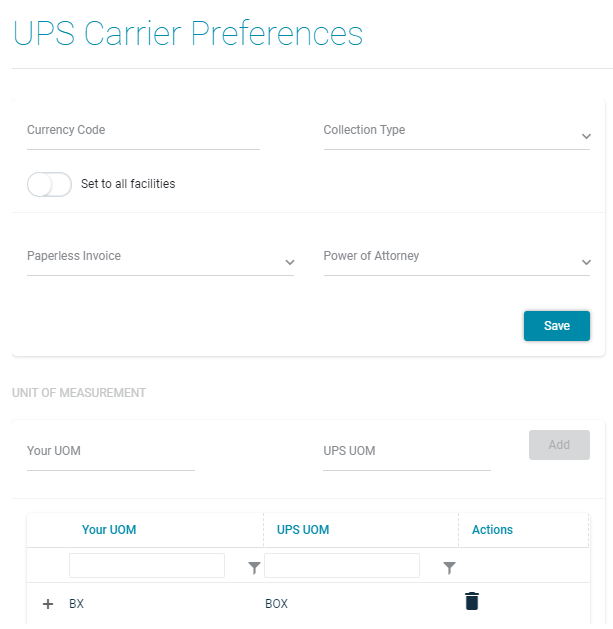
Currency Code:
Collection Type:
Check/Cashier's Check/MoneyOrder
Cashier's Check/MoneyOrder
Set to All Facilities:
If selected, the above Currency Code Field will be assigned to all Facilities.
Paperless Invoice:
False
True
Power of Attorney:
False
True
Your UOM:
Enter a unique identifier for this code. Typically it is the UOM from E10.
U/M:
This Code Class is used to identify UPS Standard International UOM's. If the shipping UOM is not one of the codes listed below; a conversion record must be entered mapping to one of the below codes.
List of UPS Standard International UOM's:
BA = Barrel,
BE = Bundle,
BG = Bag,
BH = Bunch,
BOX = Box,
BT = Bolt,
BU = Butt,
CI = Canister,
CM = Centimeter,
CON = Container ,
CR = Crate,
CS = Case,
CT = Carton,
CY = Cylinder,
DOZ = Dozen,
EA = Each,
EN = Envelope,
FT = Feet,
KG = Kilogram,
KGS = Kilograms,
LB = Pound,
LBS = Pounds,
L = Liter,
M = Meter,
NMB = Number,
PA = Packet,
PAL = Pallet,
PC = Piece,
PCS = Pieces,
PF = Proof Liters,
PKG = Package ,
PR = Pair,
PRS = Pairs,
RL = Roll,
SET = Set,
SME = Square Meters,
SYD = Square Yards,
TU = Tube,
YD = Yard.
LTL Generic Carrier Information:
NOTE: Roll down to bottom screen for all information.
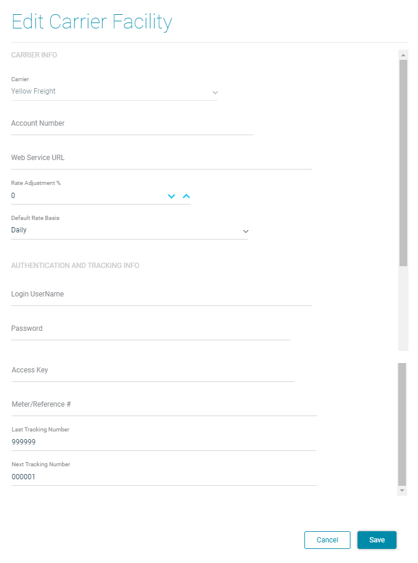
Carrier:
Identifies the carrier the information relates to.
Account Number:
This field may be used for informational purposes.
Web Service URL:
This field may be used for informational purposes.
Rate Adjustment %:
Define a positive percentage in which to adjust the returned rate.
Default Rate Basis:
This pull down is used to define the Default Rate Basis. For LTL Carriers it is recommended 'List' is used.
Customer
Daily
List
AUTHENTICATION AND TRACKING INFO:
Login UserName:
Not used for LTL. This field may be used for informational purposes.
Password:
Not used for LTL. This field may be used for informational purposes.
Access Key:
Not used for LTL. This field may be used for informational purposes.
Meter/Reference #:
Not used for LTL. This field may be used for informational purposes.
Enter the last possible LTL tracking number or tracking number base for the carrier.
Next Tracking Number:
Enter the next LTL tracking number or tracking number base for the carrier.
NOTE: This may be used in conjunction with the 'Check Digit Formula' field.
See Generic Carriers - Check Digit Formula