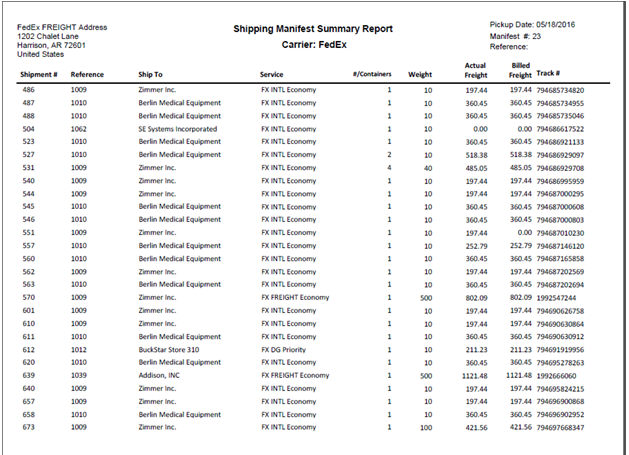NOTE: The screens depicted in these Help files reflect Quick Ship Version 5.3.0.XXXX. Earlier Versions may not have the same screens but field functionality remains the same.
NOTE: Close Carriers is the Point of NO RETURN
At the end of day, you will want to close the carriers and may want print your Manifest Summary or Manifest Detail Report.
The Close Carriers function is used to complete shipments and manifest. The act of manifesting is the final step in finalizing shipments and rendering them ineligible for further modification or editing. This screen is the last point of opportunity to enforce data integrity.
When you process Close Carriers; the packages are not longer able to be ‘Unshipped’/'UnFreighted'. If you have done E10 invoicing but not Quick Ship Close Carriers, you CANNOT ‘Unship’ the orders. The orders will be picked up on the next Quick Ship Close Carriers but once Invoicing has occurred you can no longer ‘Unship’ them.
Typically closing your shipments at the end of each day is assigned to one individual. It is usually completed in Quick Ship on a daily basis. You can Close Carriers multiple times during the day if you have multiple carries and/or multiple pickups.
The Close Carriers process triggers UPS and/or FedEx specific EMail notifications, as well as the Quick Ship Application EMails setup in the Quick Ship Customer file.
(See Advanced Class for Epicor Quick Ship Customer Email processing)
NOTE: Once you have 'Closed Carriers' you must do an RMA in E10 if you want to cancel the shipment and do a NEW sales order to ship out the new shipment.
From the initial entry screen, select 'Close Carriers'.
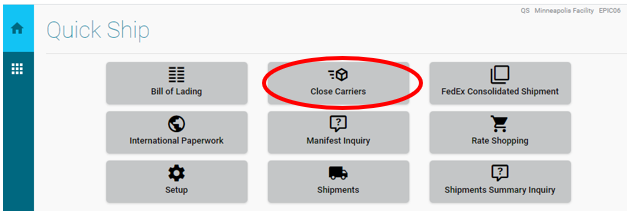
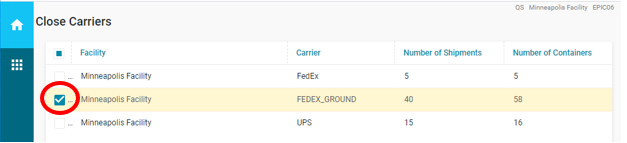
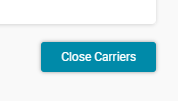
After pressing the Closed Carriers icon, the carrier that you have selected, UPS in the above example, will then be removed from the Close Carriers screen list and all of the shipments for the day for that Carrier Service will have a status of Manifested and be assigned a Manifest ID.
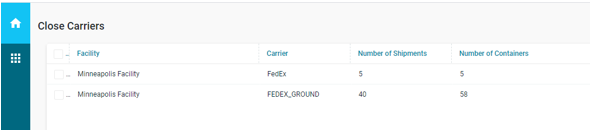
If you wish to view a specific Manifest ID and all of the shipments processed in that manifest, use the Manifest Inquiry option.
Shipping Manifest Detail Report Example

Shipping Manifest Summary Report Example