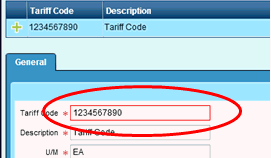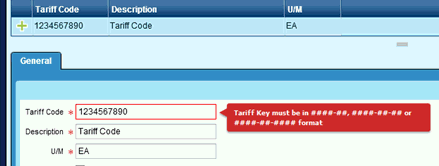Miscellaneous Fields, Functions and Information:
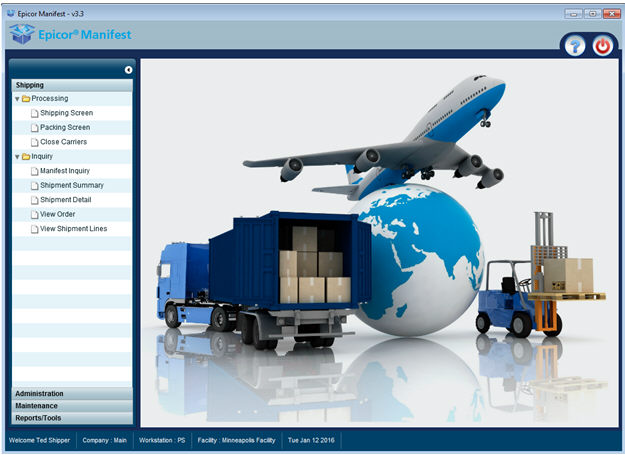
This section is intended to give a basic overview of the navigation elements used in Epicor Manifest Edition.
F11:
Expands the screen to full size on any screen in the application.
The basic layout of Epicor Manifest Edition consists of the following screen elements:
Epicor Manifest Edition Version
Tab Selection Bar
Left Navigation Menu
Status Bar
Top Button Bar
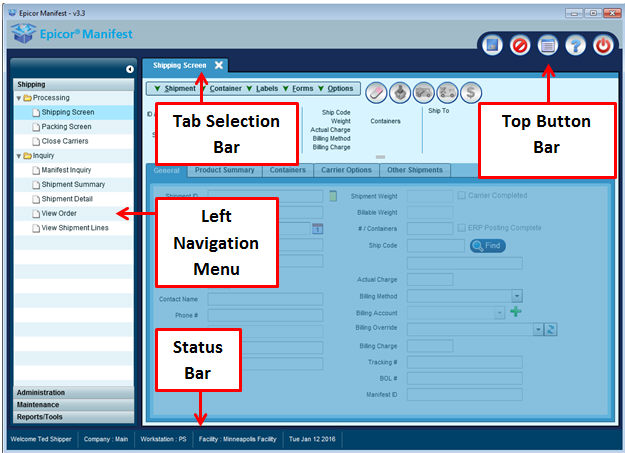
Modules are grouped into the following related sections in the Left Navigation Menu:
Shipping:
Contains three processing screens such as the shipping screen, packing screen and close carriers. There are also six inquiry screens to manage a high level view of shipments, shipment lines and orders.
Administration:
These screens are primarily used and setup during implementation and will rarely need to be updated.
Maintenance:
Use these screens to maintain customers, products, ship codes, documents and other required information.
Reports/Tools:
Additional screens with tools for reporting and licensing.
Integration:
Only Epicor Manifest Edition technicians and consultants will have access to this menu. These screens are used to setup integration to the Epicor ERP system.
Clicking on a menu will expand the section, presenting the modules grouped in that specific topic. The entire left navigation menu may also be minimized by clicking on the ![]() at the top of that section.
at the top of that section.
Record Management functions on all pages are controlled by the contextual Top Button Bar. This bar is dynamically generated depending on the module currently being viewed, and as such will display different button options.
![]() Save - (Ctrl S):
Save - (Ctrl S):
Saves all additions, deletions and edits that have been made to the active module.
![]() Cancel - (Ctrl Z):
Cancel - (Ctrl Z):
Cancels all edits made to the currently selected record. If changes are pending on subsidiary records, cancel will revert all the way up the chain, returning you to the unmodified parent record.
![]() Add - (Ctrl N):
Add - (Ctrl N):
Creates a new, top-level record for manual entry.
![]() Delete - (Ctrl D):
Delete - (Ctrl D):
Flags a particular record to be deleted. The deletion is executed upon clicking Save.
![]() Refresh:
Refresh:
Refreshes selected record.
![]() Filter:
Filter:
Allows you to narrow sets of records to a select group.
![]() Open Custom Properties:
Open Custom Properties:
Used to enter information specific to users application.
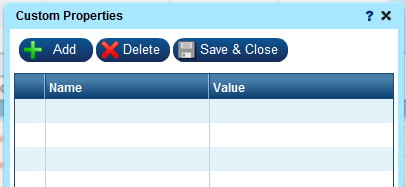
![]() Show Inactive/Obsolete Records:
Show Inactive/Obsolete Records:
Allows you to view records that have been flagged as Obsolete.
![]() Help:
Help:
Launches the Help Menu.
![]() Logout:
Logout:
Logs the current user out of Epicor Manifest Edition, returning to the login screen.
The Tab Selection Bar is used to move between open tabs in Epicor Manifest Edition. Each time a module is opened, a tab for that module will be created in this bar. This allows for quick and easy access to multiple modules. To close a tab, click the X shown in the tab.
![]()
When you modify data within a module, the tab will display an asterisk in the name. This signifies that you have unsaved pages within the module.
![]()
The Status Bar at the bottom of Epicor Manifest Edition contains several pieces of information, including:
Welcome:
Displays the name of the currently logged in user.
Company:
Indicates which company user is currently logged into.
Workstation:
Shows which workstation the user is currently logged into. Double clicking on the workstation will display a drop down field to allow the user to change the workstation and/or facility.

Once the new workstation is selected a Save button will appear next to the drop down list. Save must be clicked to implement the changes. If the user does not wish to change his/her workstation, the Cancel button next to the drop down can be used to hide the drop down list.

Facility:
Displays the facility the user is currently logged into. Double clicking on the facility will display a drop down field matching the Workstation dropdown. Since The workstation is tied to a facility, the facility defaults from the Workstation/Facility pull down.
Date:
Today's date
Get All:
Get All button is used for getting all records entered NOT getting records from Epicor.
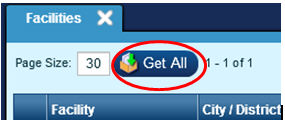
Left Navigation Window Arrow Button:
To display more real estate on the screens; use the Arrow Button on the upper right corner of the Menu Frame.
Click a second time to return the Navigation Window.
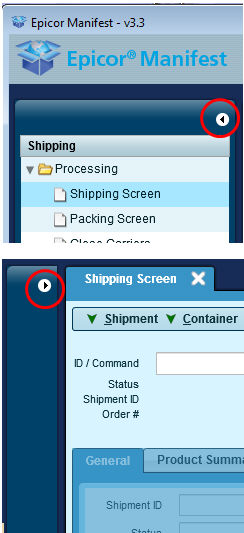
AND/OR
3 Line Icon:
Use the three small line icons (left to right and top to bottom) to drag the window to the desired size.
Double clicking on a specific record (a specific shipcode) will automatically re-size the window as well.
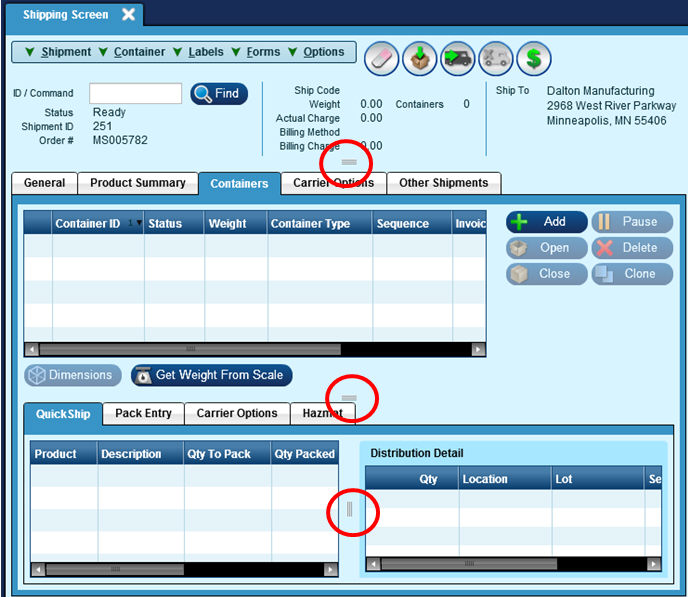
When entering data in the system there are a number of notification methods.
Maintenance Screen errors will have the field with the error surrounded in Red. By hovering your cursor over the Red box, an explanation for the error is displayed.