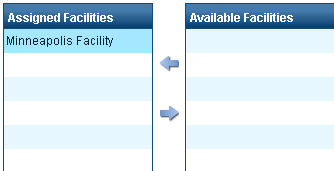This file identifies the Users of the Epicor Manifest Application.
The Users screen is used to setup and maintain the user login information and current settings. Only users with the assigned ISC_Admin role will have access to this screen. During installation an ISC_Admin user was created, but there can be more than one login with these rights.
NOTE: The Get All button is used for getting all records entered NOT getting records from Epicor.
General Tab:
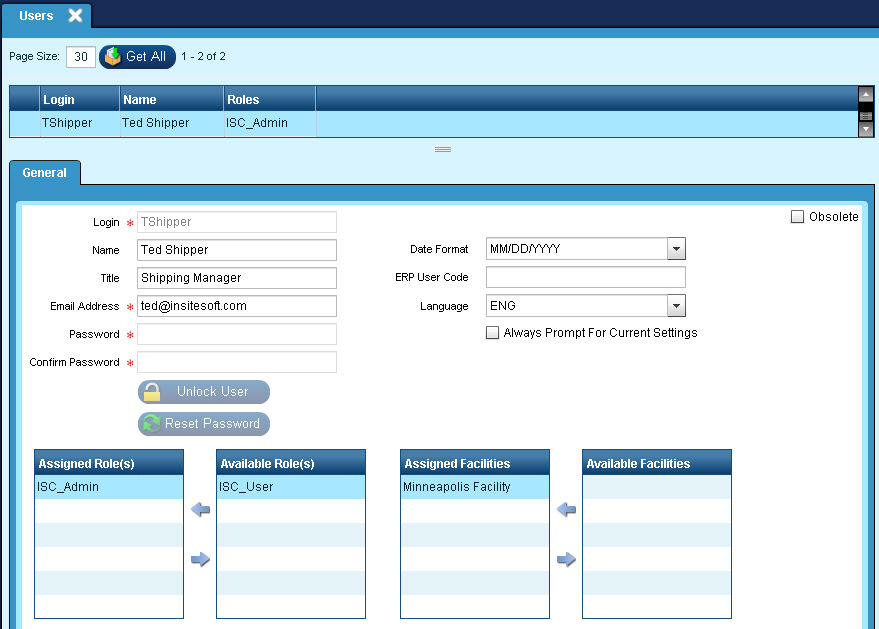
Login:
Create a unique login or username. There are no length or special character requirements.
Name:
Enter the full name of the user assigned to this login. This information will appear on the screens that record historical processing data.
Title:
Optionally enter the user's title.
Email Address:
Enter an Email address for this user.
Password:
Create a unique password for the user. This will be used to access the application and must be at least 8 characters long.
Confirm Password:
Re-enter above password.
Date Format:
To adjust the application to different geographic standards, the user MUST choose his or her preferred date format.
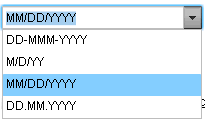
ERP User Code:
Not currently used in Epicor Manifest Application.
Language:
This drop down menu is used to select the Language to use in Epicor Manifest Edition for the user.
THIS IS A REQUIRED FIELD.
Use EN for English speaking.
Always prompt for current settings:
NOTE: ALWAYS check for initial setup. May be unchecked after user has initially logged in if not in multi company mode.
This flag is used to present the Current Setting screen every time the selected User signs in to Epicor Manifest Application.
If this box is checked, the Current Settings screen will appear after access is granted at login. This screen is designed for users who routinely switch between workstations at the time of login. If the user always uses the same workstation, then it would be more beneficial to keep this box unchecked.
If the User’s “Always Prompt For Current Settings” box is checked, then at login the following box will appear to allow the user to choose which workstation to login to:
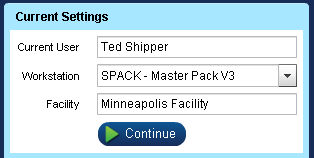
Unlock User:
A user login will be locked if they have unsuccessfully attempted to login with the incorrect credentials 3 times. Use this button to unlock and allow them to retry. The button will NOT be available.
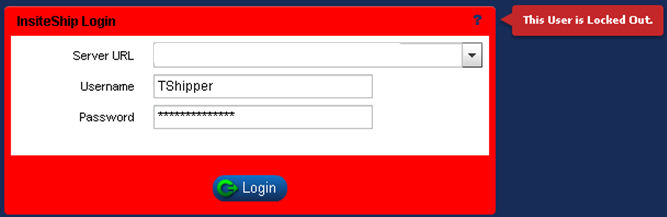
After successfully Unlocking the following window will display and user will be able to login again.
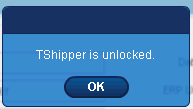
Reset Password:
Use this button to Reset a users password. NOT used for resetting your own password. See below for instructions on resetting your own password. The reset button will change the users password to the default password entered in the Miscellaneous | DefaultResetPassword Application Setting. If the setting has not been setup; the password will be set to password123.
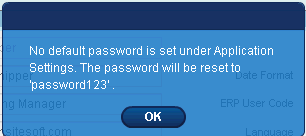
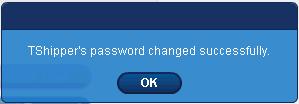
If an individual users wishes to change their password; double click on the lower left Welcome button and the following window will display.
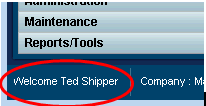
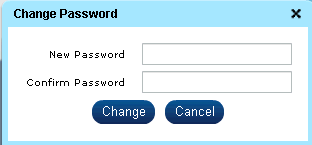
Assigned/Available Roles:
This table shows the User Roles currently assigned/available to the selected User. If creating a new user, the record must be saved prior to assigning any user roles.
The ISC_Admin has rights to all of the menus, while the ISC_User will only have access to the Shipping and Maintenance menus. This will help the company control who has the ability change certain data.
To assign Roles to the user record, highlight the option in the Available Roles table and using the ![]() to move the Role to the Assigned Roles table. To remove a Role, highlight the option in the Assigned Roles table and use the
to move the Role to the Assigned Roles table. To remove a Role, highlight the option in the Assigned Roles table and use the ![]() to move the Role to the Available Roles table.
to move the Role to the Available Roles table.
NOTE: Currently ONLY the ISC_Admin and ISC_User are available User Roles.
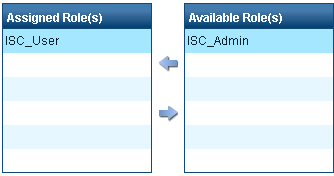
Assigned/Available Facilities:
This table shows the Facilities currently assigned/available to the User. If creating a new user, the record must be saved prior to assigning any user Facilities.
If a specific facility is not assigned to the user record the user will not have access to any workstations in that facility.
To assign Facilities to the user record, highlight the option in the Available Facilities table and using the ![]() to move the facility to the Assigned Facilities table. To remove a Facility, highlight the option in the Assigned Facilities table and use the
to move the facility to the Assigned Facilities table. To remove a Facility, highlight the option in the Assigned Facilities table and use the ![]() to move the facility to the Available Facilities table.
to move the facility to the Available Facilities table.
Dragging and dropping the facility to the desired table is also an option.