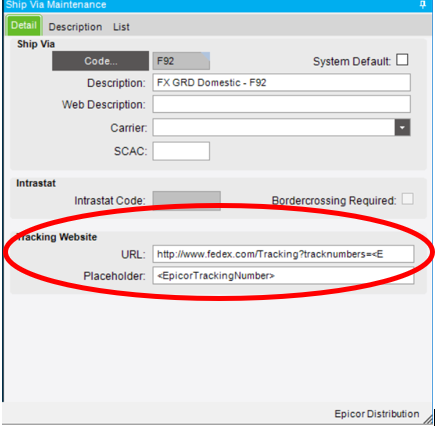NOTE: The screens depicted in these Help files reflect Quick Ship Version 5.4.0.XXXX and E10 Version 10.2.700.5. Earlier Versions may not have the same screens.
Display Workstation on Status Bar:
Insure that the Workstation you are logging onto is displayed.
Change Options | Preference to reflect actual workstation in E10.
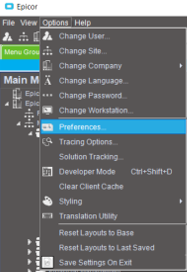
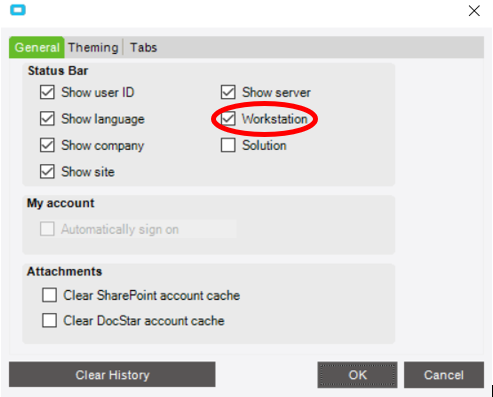
Note bottom right corner for workstation.
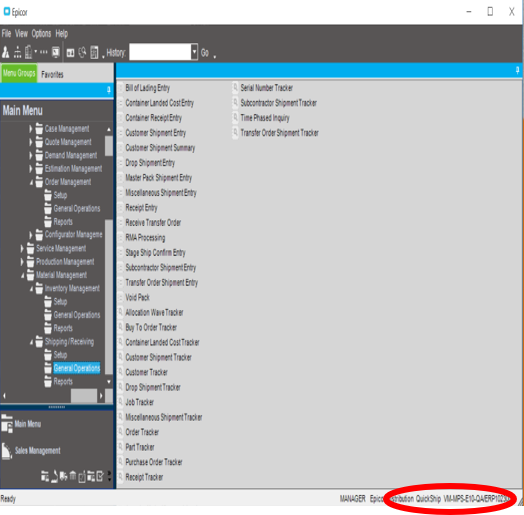
Workstation Set Up
Add Quick Ship Workstation information.
Create Shipping stations.
Material Management | shipping/Receiving | Setup | Workstation

Station ID:
MUST match the Workstation Name in Quick Ship Application.
Station Type:
Pack
Description:
User defined
Warehouse:
Warehouse this Workstation will be shipping from.
Bin:
Default Bin information.
Weight Input:
'Prompt for weight' - User will manually enter weight.
'Get Weight from Part configuration' - Weight will be calculated from part file.
'Get Weight from Scale' - A scale is attached and each package will be weighed.
Recommended Scales: Mettler/PS60 or Toledo.
A USB scale will not communicate to Quick Ship, E10 to Quick Ship communication requires a serial connection in order to communicate with the scale.
Check the Enabled box
Web Service URL:
Below is an example of an entry.
http://quickshipweb/Epicor/QuickShipDemo/EpicorFreightService.svc
Manifest/Weight Capture Point:
'Pack' for Customer Shipment Entry Orders or 'MasterPack' for Master Pack Orders.
Weight UOM:
LB for US accounts.
Size UOM:
IN for US accounts.
To have the Freight Dollars returned to E10; the following must be set up:
Sales Management | Order Management | Setup | Miscellaneous Charge
Verify that a Freight Charge is Configured with 'Shipping Access' box checked.
This code is tied to a GL Account number. Normal shipping will write to this code.
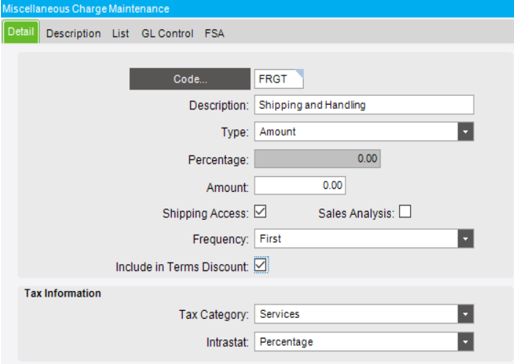
Verify the Freight Charge is setup:
System Setup | Company/Site Maintenance | Company configuration
Modules Tab | Materials | Shipping&Recieving Tab
Verify 'Default Misc Freight Code' is populated with the desired Freight Charge Code.
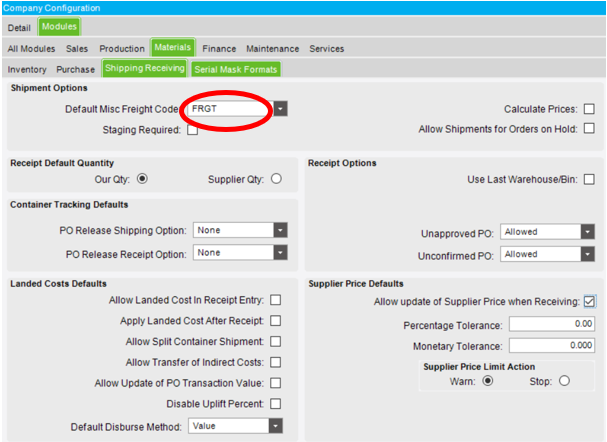
Ship Code/Tracking URL Setup:
FedEx Tracking URL: http://www.fedex.com/Tracking?tracknumbers=<EpicorTrackingNumber>&cntry_code=us
UPS Tracking URL: http://wwwapps.ups.com/etracking/tracking.cgi?
tracknums_displayed=5&TypeOfInquiryNumber=T&sort_by=status&InquiryNumber1=<EpicorTrackingNumber>
Place Holder: <Epicor TrackingNumber>