

NOTE: The screens depicted in these Help files reflect Quick Ship Version 5.4.0.XXXX and E10 Version 10.2.700.5. Earlier Versions may not have the same screens.
As of 4/30/2016, the web portal used to file shipments using AESDirect is no longer be available.
Exporters must use the new ACE (Automated Commercial Environment) web portal to file shipments in order to recieve an ITN number for a shipment.
This topic describes the steps customers must follow in order to begin filing their shipments using the new ACE web portal when utilizing the AES web portal when utilizing the AES filing utility the AES filing utility from within the International Paperwork screen to intiate the filing process.
Create your Account on the ACE website.
This is as straightforward as it sounds-just go to the ACE website and create an account. It takes only a few minutes. If you're an importer you may already have an ACE account. If so, you can login to your importer account and add existing account.
For help with this step, check out the U.S. Customs and Border Protection's website http://www.cbp.gov/trade/automated. They have videos, instructions, and help links on how to setup a new account or add the exporter role to an existing account.
Creating a new AESdirect filing on the Ace portal
The new ACE portal requires that a user be logged in to the ACE Home Page before access to the AESDirect filing page can be given.
You may consider logging into your account at the start of each day and leave this page open so you will not need to login each time you want to file a new shipment from your ship application. This is not required, and if you decide this is not what you want your shippers to do then each time you select the [AES Submission] button in your Quick Ship application to initiate the web session with ACE, you will first be redirected to the login page and required to enter your login credentials and then need to select the [AES Submission] button again to upload your shipment information.
NOTE: The seperation of web pages and the open 'Home' web page in order to access the AES filing web page was an intentional design on the part of the U.S. government and therefore is a requirement and must be adhered to.
To login the ACE Home page, launch Internet Internet Explorer and open http://ace.cbp.dhs.gov/.
Currently you must verify that the following fields have information if you wish them to automatically pass to AES.
After you process a shipment in E10 and receive the 'The FTR Exemption or AES Citation you provided is not valid for EEI.' message, go to the Quick Ship Shipments icon and pull up the shipment in Quick Ship.
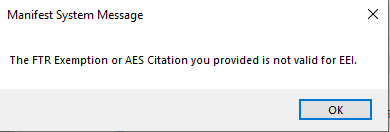
From the Menu Pull down select the Intl Paperwork option.
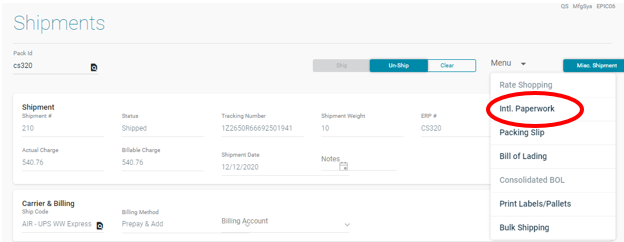
From the Intl Paperwork screen, select the E-Filing Option.
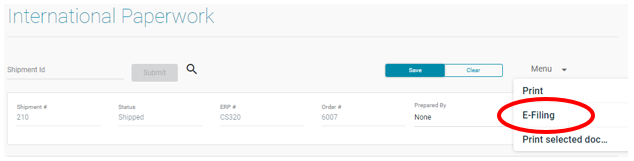
Select from the pull down:
Port of Export:
Ultimate Consumer:
AES Filing Option:
Select the 'Submit Electronically' icon.
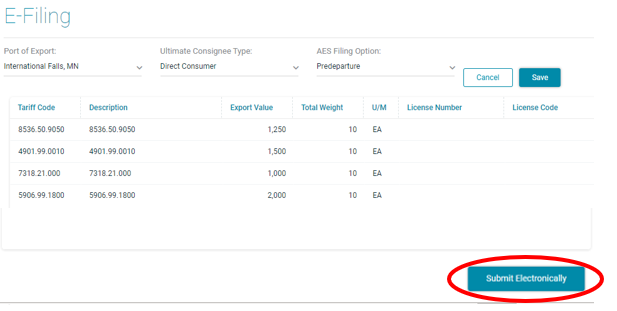
A new web browser will be launched and the shipment data in the uploaded file from your ship application will populate many of the required Web form fields automatically for you.
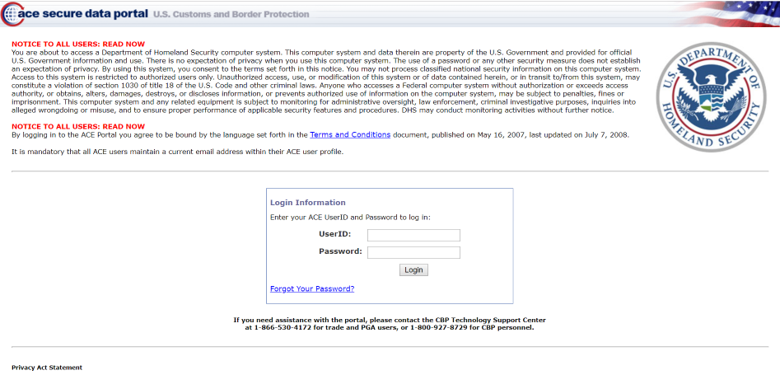
It is recommended you log in to the AES Website and minimize the screen. As you process thru out the day when you select the 'Submit Electronically', it will go to the below screen.
Below is a sample screen shot of the new AESDirect filing web page. It has four tabs to capture different pieces of information about the shipment. As with the old AESDirect legacy portal, some shipments may require additional data that is not available or maintained in your ship application data base.
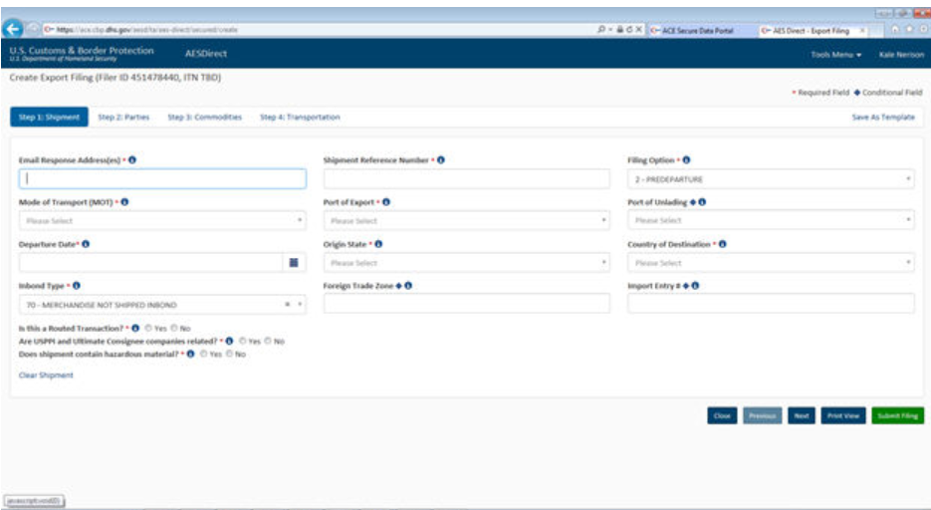
The user has opportunity to review the form for accuracy and add, delete, or edit form fields before manually hitting the [Submit Filing] button (Note: this is also by design and mandated by the U.S. government. The [Submit Filing] must be executed manually by a user and cannot be automated).
After submitting the form, if there are errors or missing required information the user will be returned to the form and enabled to make corrections before hitting [Submit Filing] again. The form is intuitive and will indicate which tabs/form fields need attention. This process may be repeated until all data required in the form has been verified by ACE and submission is successful.
Below is a sample screen showing a filing that has been rejected and requires additional user intervention:
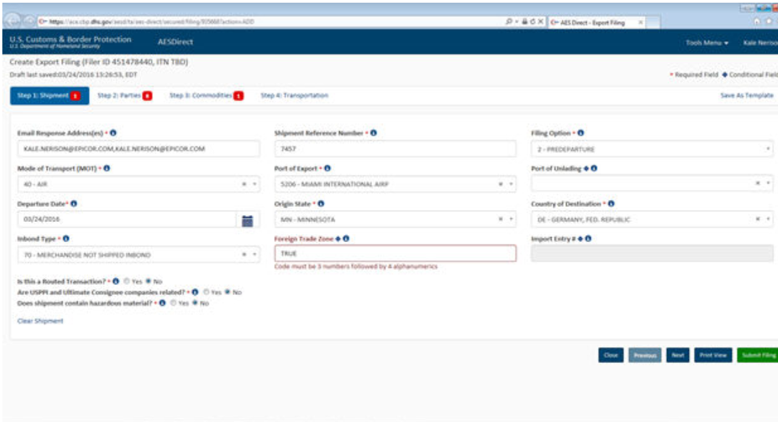
Once the filing is successful the user can expect to receive an email containing the ITN number for the shipment and/or any error/warning messages that may apply to the filing.
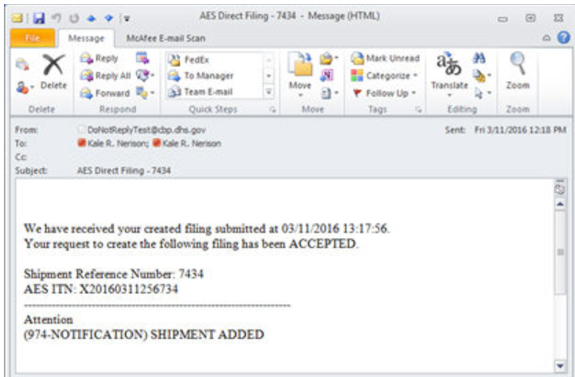
The ITN number will also appear on your web page once [Submit Filing] is successful. You can access this by going to the “Tools Menu” and selecting the Shipment Manager option and you will see the ITN number assigned to your shipment number if the “Status” is Accepted: